Inhaltsverzeichnis
Nextcloud
Inhaltsverzeichnis
Allgemein
Nextcloud ist eine freie Serversoftware zum Betreiben einer privaten Cloud zum Synchronisieren von Dateien, Kontakten, Kalendern, Aufgaben, Notizen, … Nextcloud ist modular aufgebaut und kann durch Apps (Plugins) in der Funktionalität erweitert werden.
Nextcloud kann in einem eigenen Webspace, der bei einem Webprovider gehostet wird, oder auf einem eigenen Linux-Server betrieben werden. Weithin wird noch eine MySQL-Datenbank benötigt. Bei den meisten Webhosting-Paketen lassen sich mehrere Datenbanken anlegen. Alternativ werden die Datenbanken MariaDB, PostgreSQL und SQLite unterstützt. Letztere sollte wegen schlechterer Performance nur für kleine Installation verwendet werden.
| Links | |
|---|---|
| Homepage: | https://nextcloud.com/ |
| Server | |
| Der Server steht als Zip- und tar-Archiv sowie als Webinstaller (setup-nextcloud.php) für einen eigenen Webspace bei einem Provider zur Verfügung. Die PHP-Datei muss nur vom Browser aus gestartet werden, welche dann die nötigen Daten abfragt. | |
| Download (Webseite) | https://nextcloud.com/install/#instructions-server |
| Download (Verzeichnis) | https://download.nextcloud.com/server/releases/ |
| Changelog | https://nextcloud.com/changelog/ |
| Meilensteine (Entwicklung) | https://github.com/nextcloud/server/milestones |
| Apps | https://apps.nextcloud.com/ |
| Dateisynchronisationsclients | |
| Android | https://play.google.com/store/apps/details?id=com.nextcloud.client |
| von F-Droid | https://f-droid.org/packages/com.nextcloud.client/ |
| Windows, MacOS, Linux | https://nextcloud.com/install/#install-clients |
| Windows | https://download.nextcloud.com/desktop/releases/Windows/ |
| Ubuntu | Installation unter Ubuntu 18.04 LTS (Rechenzentrum der Uni Kiel) |
Synchronisation von Dateien und Fotos
Nach dem Einloggen im eigenen Nextcloud-Konto im Browser erscheint die Ansicht Dateien. Die Hauptordner sind Documents für die klassische Dateiverwaltung und Photos für die Gallerie. Oben links im Menü kann zwischen beiden Ansichten umgeschaltet werden.
Beide Hauptordner können auf Endgeräten (PC, Smartphone, Tablet) synchronisiert werden. Dazu muss dort je nach Betriebssystem der passende Nextcloud-Client installiert werden (s. Tabelle oben).
In Windows/Linux/MacOS wird nach der Installation des Clients ein Konto hinzugefügt, ein lokaler Ordner festgelegt und die zu synchronisierenden Ordner ausgewählt. Wenn der Nextcloud-Client gestartet ist, wird sofort der Abgleich zwischen Server und Client (PC) in beide Richtungen durchgeführt. Das Löschen einer Datei – egal wo – führt zum Löschen auf dem Server und den Clients.
In Android wird der Nextcloud-Client aus dem Google Play-Store oder von F-Droid installiert. Nach dem Öffnen der App wird keine Synchronisation durchgeführt. Man kann durch die Verzeichnisse blättern und gezielt Verzeichnisse oder Dateien herunterladen (offline verfügbar). Es lassen sich auch Dateien hinzufügen oder bearbeiten, die dann sofort auf den Server hochgeladen werden.
Synchronisation von Kontakten und Kalendern (Termine, Aufgaben)
Protokolle
Nextcloud unterstützt folgende offenen, anerkannten und standardisierten Protokolle:
Dafür müssen im Administrator-Login die zwei Apps Contacts Contacts und Calendar im App-Menü (Zahnrad \ + Apps) aktiviert werden. Die Nutzer können in ihrem Weblogin mehrere Adressbücher und Kalender anlegen.
DAVx5 und OpenTasks (Android)
Die App DAVx5 kümmert sich nur um die Synchronisation und ist selbst keine Kontakte- oder Kalender-App. DAVx5 legt in Android ein Konto an, welches in andere Apps eingebunden werden kann.
- App DAVx5 installieren entweder vom Google Play Store oder von F-Droid.
- App OpenTasks installieren (Play Store oder F-Droid)). Diese App wird von DAVx5 für die Aufgabensynchronisation benötigt.
- Konto hinzufügen mit „+“
- Mit URL und Benutzernamen anmelden
Basis-URL, z.B.:https://cloud.tortools.de/
Benutzername:mustermann
Passwort:abc - → Ressourcen-Erkennung…
- Konto anlegen, z.B. Mail-Adresse
- Kontaktgrupen-Methode: Gruppen sind Kategorien der Kontakte
- → Konto anlegen
- Konto anklicken
- Unter CardDAV das/die zu synchronisierende(n) Adressbuch/Adressbücher auswählen.
- Unter CalDAV den/die zu synchronisierenden Kalender auswählen.
- Test: Synchronisationssymbol oben rechts drücken
- Zurück
- Automatische Synchronisation evt. unten im Hauptbildschirm akivieren
Mozilla Thunderbird (Windows, Linux, MacOS, ...)
Thunderbird (Link) ist ein freies E-Mail-Programm und neben Microsoft Outlook am weitesten verbreitet. Es läuft auf vielen Betriebssystemen.
- Kalender
- Die Erweiterung (Add-on) Lightning, welche Kalender und Aufgaben in Thunderbird bereitstellt, ist seit Thunderbird 38.0.1 fester Bestandteil desselben. Sie unterstützt die direkte Einbindung von CalDAV-Kalender, wie sie von Nextcloud bereitgestellt werden.
- Kalender von Nextcloud einbinden
- Datei \ Neu \ Kalender …
- Im Netzwerk
- (•) CalDAV
Adresse: Link aus der Nextcloud-Kalenderliste im Web-Konto des Nutzers
[×] Offline-Unterstützung - Name / Farbe / E-Mail
- Kontakte
- Thunderbird unterstützt selbst keine Synchronisation von Kontakten via CardDAV. Es soll wohl mit Version 78 eine neues Adressbuch mit CardDAV-Unterstützung integriert werden.
- Momentan funktioniert das Add-on Cardbook ganz gut, welches unabhängig vom internen Thunderbird-Adressbuch operiert und einen eigenen Tab für Kontakte erzeugt. Die Kontakte werden lokal im vCard-Standard (vcf-Dateien) abgelegt.
- Add-on installieren
- Neues Adressbuch → (•) Im Netzwerk → (•) CardDAV
- URL = Link aus Nextcloud-Adressbuch im Web-Konto des Nutzers
- Benutzername / Passwort
- Manuelle Synchronisation: Adressbuch → Rechtsklick → Adressbuch synchronisieren
- Automatische Synchronisation (Intervall) lässt sich in den Einstellungen konfigurieren
Microsoft Outlook (Windows)
Outlook (Link) ignoriert konsequent die beiden anerkannten Standards CalDAV/CardDAV und lässt sich nur mit Drittanbieter-Tools zur Zusammenarbeit mit Nextcloud bewegen. Empfohlen wurde in der c't 2015/27 die Open Source-Software Caldav Outlook Synchronizer, welche urspünglich aus einer Masterarbeit entstanden ist.
Synchronisation von Notizen
Auf dem Nextcloud-Server muss im Administrator-Konto die App Notes hinzugefügt werden:
Zahnrad (oben rechts) → + Apps → Notes → Aktivieren
Die Notizen werden im Ordner Notes (neben Documents und Photos) als Textdateien abgelegt.
In Windows/Linux/MacOS können diese mit einem Texteditor direkt bearbeitet werden. Der Ordner Notes muss vorher noch der Synchronisation hinzugefügt werden.
In Android empfiehlt sich die Installation der App Nextcloud Notes (Play Store oder F-Droid).
Update-Benachrichtigung
Nextcloud kann bestimmte Nutzer über aktualisierte Apps oder neue Nextcloud-Versionen informieren – entweder beim Einloggen im Nextcloud-Webkonto (bei Benachrichtigungen → roter Punkt an Glocke oben rechts) oder über den Deskopclient, s. Bild:
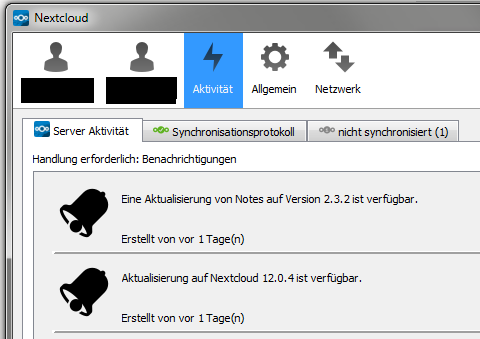
- Als Administrator in der Weboberfläche einloggen
- Zahnrad \ Benutzer
- Gruppe Update-Info erstellen, falls nicht vorhanden:
+ Gruppe hinzufügen (links oben)
- Nutzer, die informiert werden sollen, dieser Gruppe hinzufügen:
- Jeder → Bei einem Nutzer den Eintrag in der Spalte Gruppen anklicken → Haken bei Gruppe Update-Info setzen
- Zahnrad \ Verwaltung
- Ganz unten: Informiere die Mitglieder der folgenden Gruppen über verfügbare Updates:
- Eingabefeld anklicken und Gruppe Update-Info auswählen